10 функций Google Docs, о которых вы, скорее всего, не знали
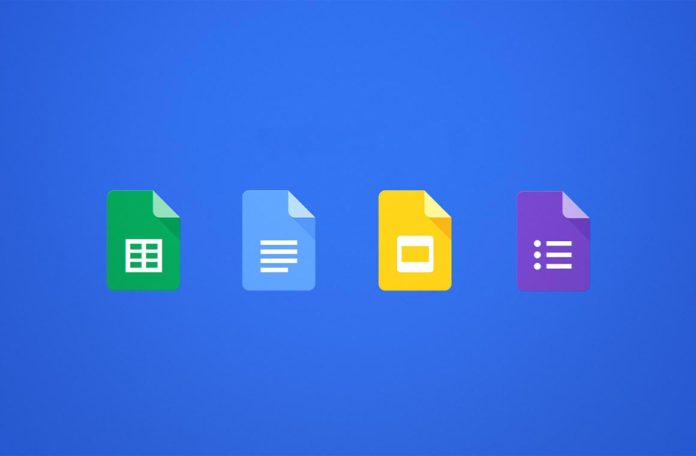
Голосовой ввод
Благодаря интенсивным исследованиям Google в области преобразования речи в текст — не без помощи пользователей Android — текстовый редактор Google Документы может быть вашим личным секретарем. Если к компьютеру подключен микрофон, просто выберите в меню Google Документы пункт Инструменты > Голосовой ввод или нажмите Ctrl + Shift + S.
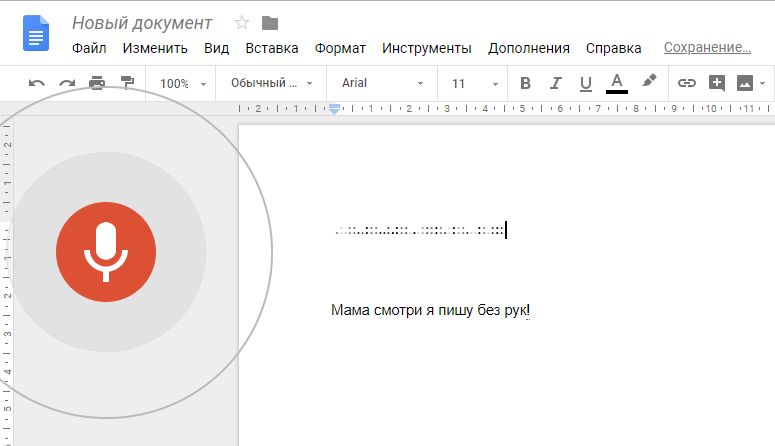
Нажмите на значок с изображением микрофона и надиктовывайте компьютеру свои мысли. Google Docs автоматически распознает ваш голос и преобразует его в текст. Только не забывайте указывать программе, где ставить знаки препинания, произнося в нужных местах «точка», «запятая», «восклицательный знак» — сама она пока этого, к сожалению, не умеет. Кстати говоря, таким образом Google Docs может перевести в текст любой файл с записанной речью — например, транскрибировать интервью. Просто запустите ее на другом устройстве — к примеру, на смартфоне — прислоните его к микрофону и дайте программе «послушать».
Толкование слов
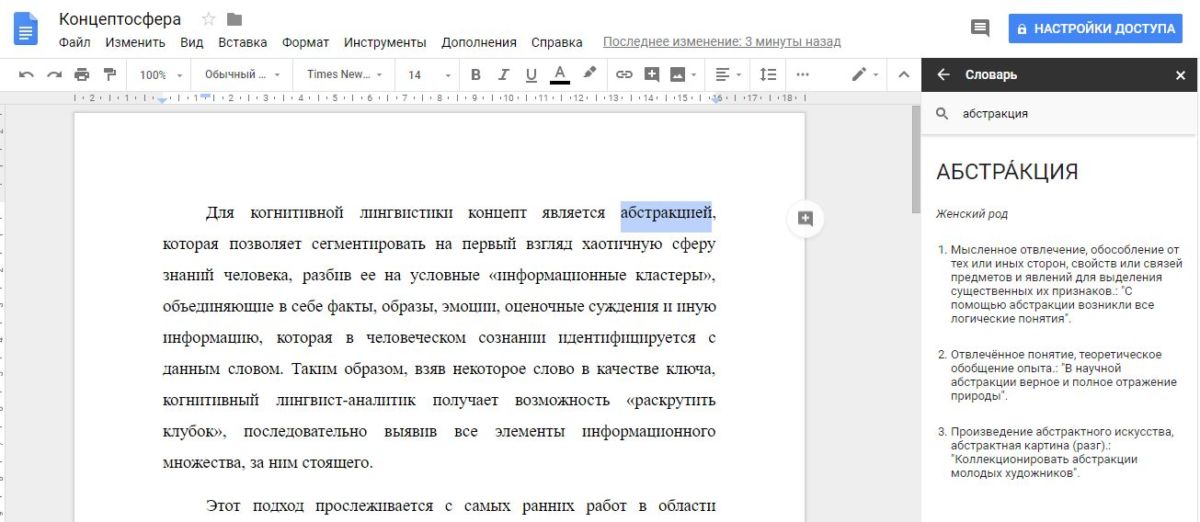
Не знаете, что такое «метанойя», «инволюция» или «хтонический»? С Google Docs очень удобно читать сложные книги. Если в тексте встретилось непонятное слово, просто выделите его курсором и нажмите Ctrl + Shift + Y, а затем — Enter. Или выберите Инструменты > Словарь. Так вы вызовете встроенный словарь Google Docs, который автоматически подскажет вам значение непонятного слова. Это аналогично тому, что происходит, когда вы вводите в поисковой строке Google запрос, начинающийся со слов «что такое» (у Google вообще много забавных сервисов такого рода). Только для этого не нужно покидать текстовый редактор — все толковые словари мира в вашем распоряжении в виде удобного всплывающего окна.
Поиск информации
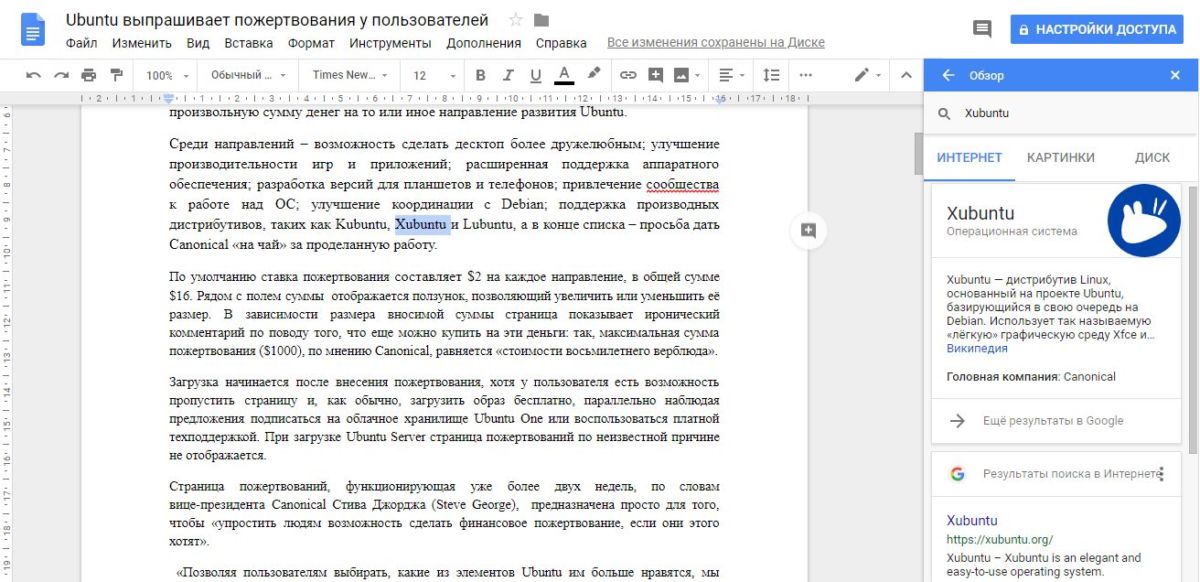
Google Docs вообще достаточно тесно интегрирован с поисковыми возможностями Google. Так, работая над текстом, вы можете легко уточнить любую информацию, которая вам нужна, не выходя из редактора. Просто нажмите комбинацию клавиш Ctrl + Alt + Shift + I или выберите Инструменты > Расширенный поиск. Тем самым вы откроете окно поиска Google прямо внутри редактора. Введите интересующий вас поисковый запрос, и вы получите в компактном виде все поисковые результаты, отвечающие на ваш вопрос: ссылки, картинки, а также упоминания нужной информации в документах, которые хранятся у вас на Google Диске. Если завести полезную привычку собирать в облаке Google нужные вам при работе справочники, то можно будет сверяться с ними, не отрываясь от текста.
Переводчик
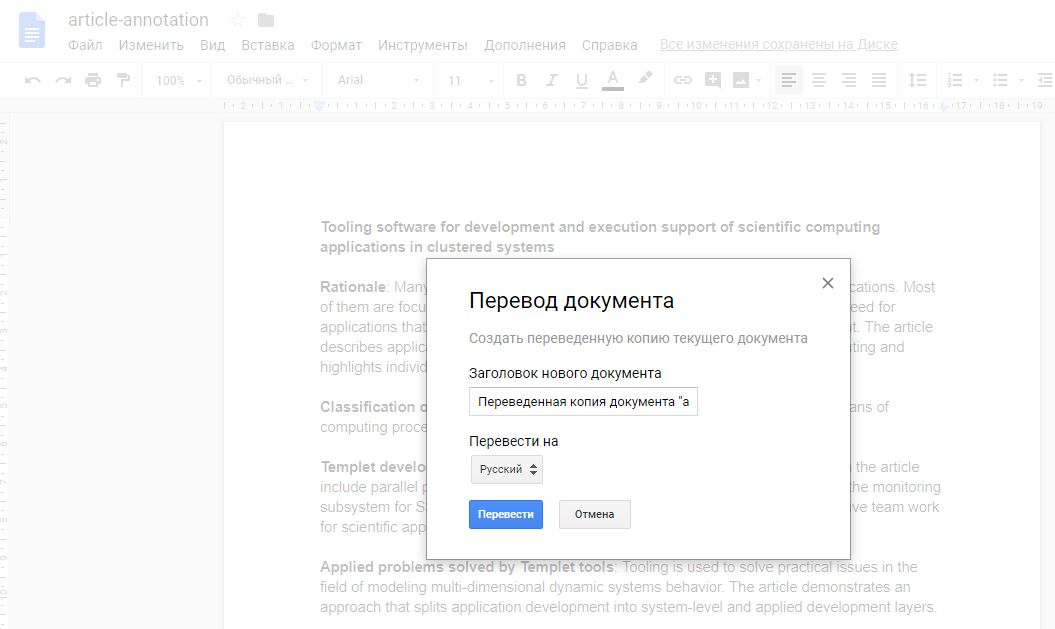
Ну куда же без него. В Google Документы, как и в Google Chrome, встроены инструменты перевода. Чтобы воспользоваться ими, просто выберите в меню Инструменты > Перевести документ… Google автоматически создаст переведенную копию вашего документа на выбранном языке и сохранит ее в виде отдельного документа. Так можно быстро получить, к примеру, приблизительный русский перевод интересной статьи на английском. (Качество, разумеется, будет уровня Google Translate).
Моментальный поиск фото
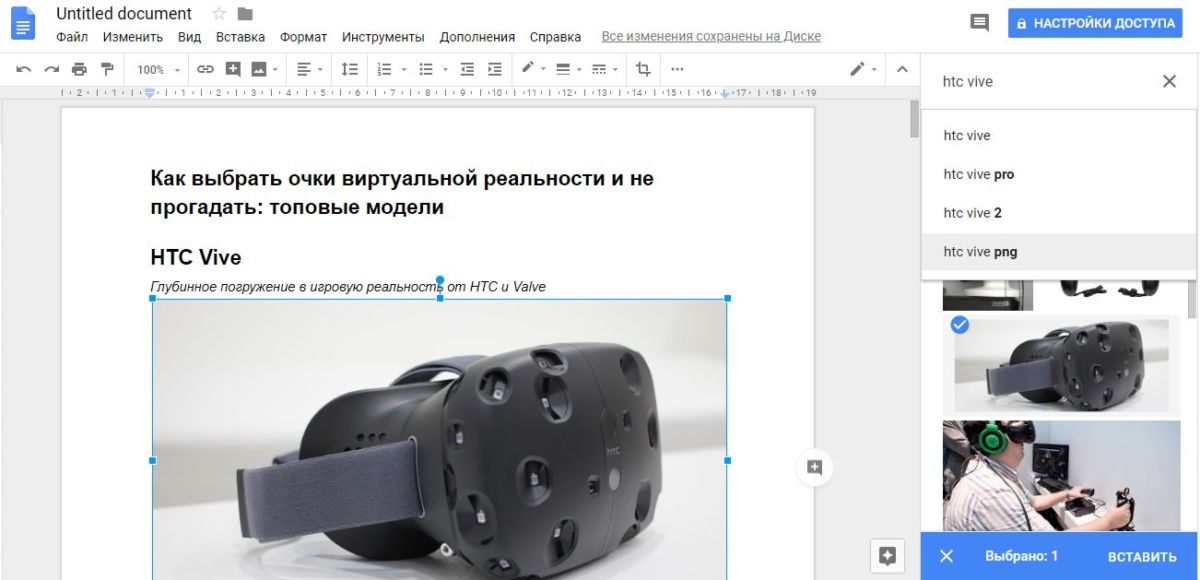
Если вы пишете статью с иллюстрациями, то вот вам отличный лайфхак. Вы можете подобрать картинки к своей статье, не выходя из редактора Google Docs. Просто нажмите на иконку с изображением картинки в панели инструментов Google Docs или выберите Вставка > Изображение > Найти в Интернете. Введите запрос, и Google автоматически осуществит поиск картинок в Google Images. Кстати, сразу предупредим — он ищет среди иллюстраций, не защищенных авторским правом. Просто выберите понравившуюся картинку и нажмите Вставить. Она появится в вашем тексте. С помощью того же инструмента вставки можно добавить в текст фото с вашего ПК, с Google Диска, из Google Photos или по ссылке, а также сделать снимок на веб-камеру компьютера (или камеру телефона — ведь у Google Docs есть мобильная версия!) и на лету вставить ее в статью.
Коллекция шрифтов и шаблонов
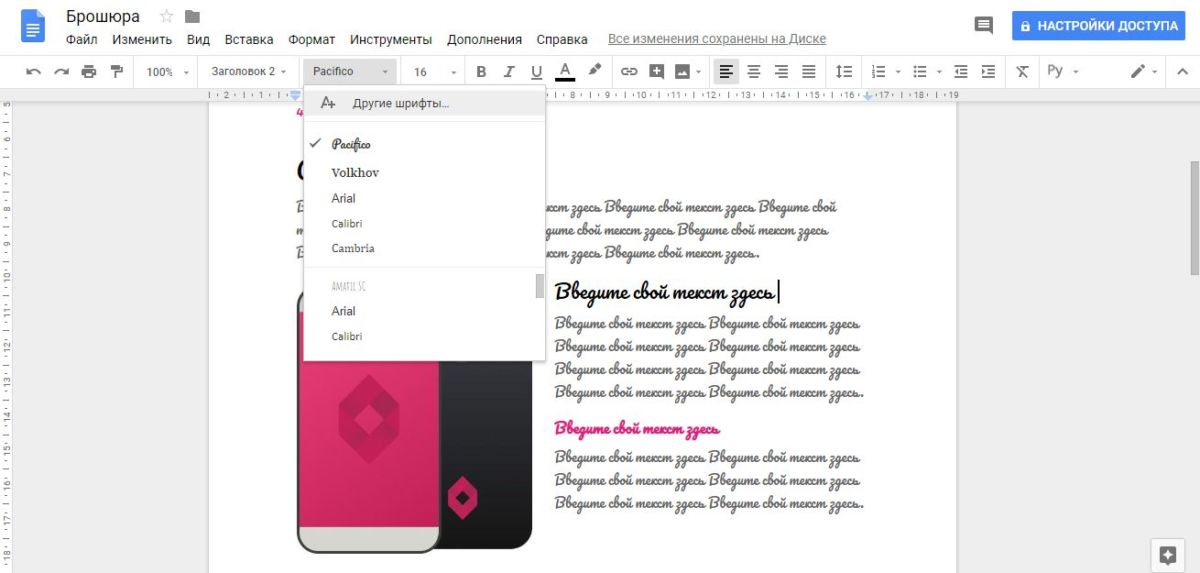
Стандартный шаблон Google Docs — белый лист и шрифт Arial 10 кегля, но никто вам не мешает делать свои документы более красивыми! С помощью Google Docs можно запросто сверстать поздравительное письмо или рекламный буклет. Для этого выбирайте шаблоны, которые предлагает Google, когда вы заходите на начальную страницу Google Docs, и заполняйте их своим текстом. Нажмите на поле выбора шрифта и выберите пункт Другие шрифты. Вы получите доступ к огромной коллекции бесплатных шрифтов, которые доступны в интернете. Не нужно ничего скачивать и устанавливать: добавляйте любой понравившийся шрифт в коллекцию одним кликом и применяйте его к тексту.
Запрос комментария и постановка задачи
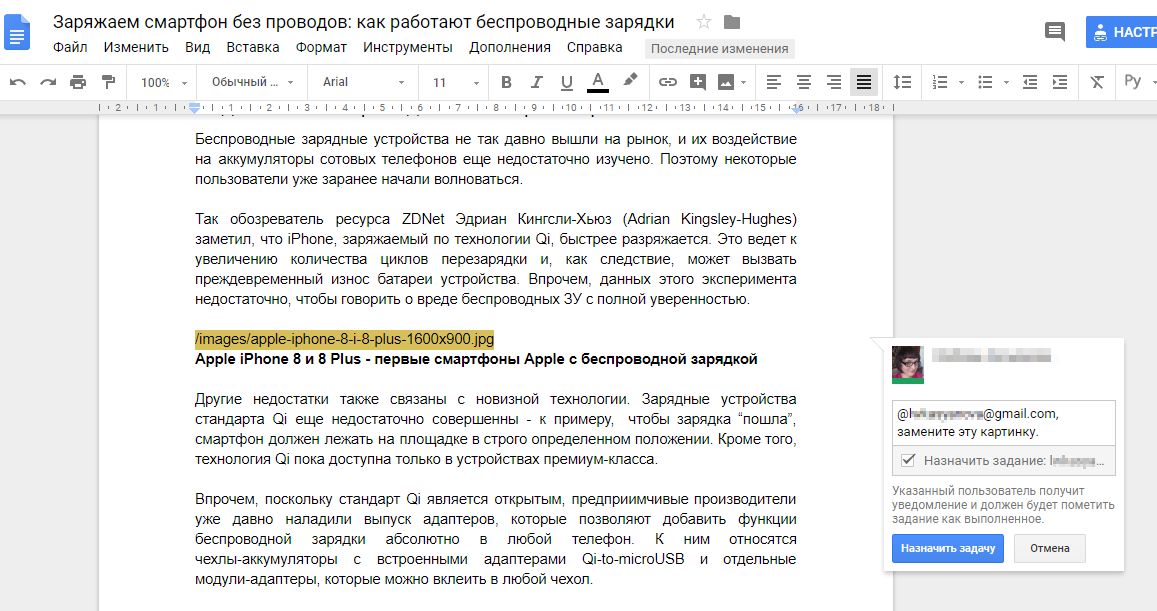
Вы знаете, что в любой момент можете попросить нужного вам человека прокомментировать то или иное место в тексте, который вы готовите в Google Docs? Например, попросить совета у научного руководителя или запросить комментарий у эксперта. А еще можно поставить задачу подчиненному и получить уведомление, когда он его выполнит. А всего-то нужно добавить к тексту комментарий и в нем указать электронный адрес человека, к которому вы хотите обратиться. Перед адресом нужно поставить символ @ — да, тот самый значок упоминания другого пользователя, хорошо знакомый пользователям Twitter и Вконтакте. Тогда он получит ваш вопрос по электронной почте и сможет присоединиться к обсуждению документа или ответить вам в письме. А если вы установите галочку «Назначить задание», то пользователь, к которому вы обратились, будет обязан отреагировать на ваш комментарий и внести в документ нужные правки. Вообразите себе: организации тратят сотни тысяч рублей на покупку систем документооборота, которые позволяют делать то же самое!
Ссылки-закладки
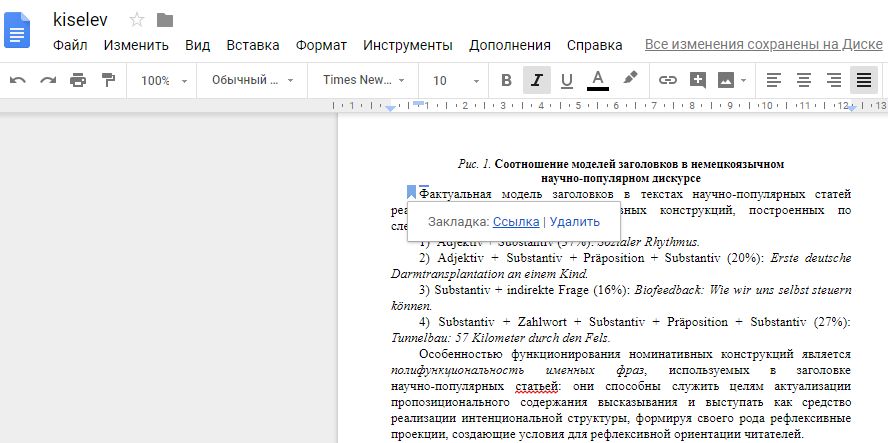
Следующей функции Google Docs решительно не хватает всем любителям холиваров в интернете. Вместо того, чтобы отправлять собеседника за доказательствами в Google или копировать огромные куски текста в свой комментарий, как здорово было бы просто кинуть ему ссылку именно на тот абзац текста, который подтверждает ваши слова! В Google Docs это сделать можно. Просто установите курсор в начале абзаца и выберите Вставка > Закладка. В нужном месте появится закладка, и на нее будет сформирована ссылка. Просто копируйте адрес ссылки и отправьте своему оппоненту (перед этим убедитесь, что к документу включен доступ по ссылке). При клике по ссылке Google Docs автоматически отскроллит документ к нужному месту и ткнет спорщика носом в ваши аргументы.
Конвертер форматов
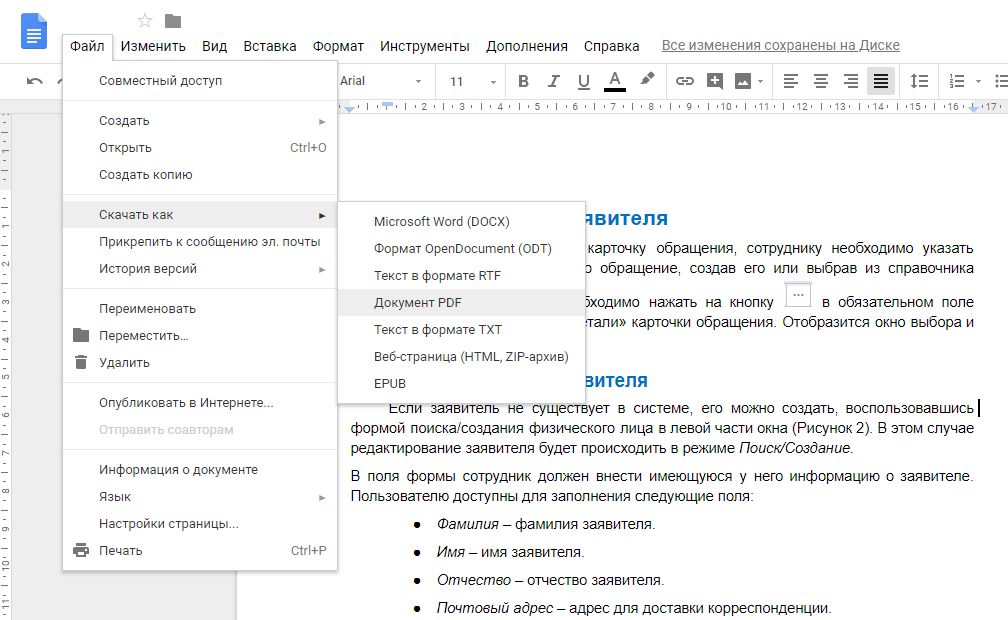
В Google Docs он совершенно особенный: ведь он позволяет сохранять документ в форматах, которые будут читаться самыми различными программами. Для этого просто зайдите в меню Файл и выберите Скачать как, а затем — нужный формат. Из одного и того же документа можно создать: файл DOCX для чтения в новейших версиях Word для Windows, файл RTF для WordPad на Windows XP, файл ODT для OpenOffice на Linux, документ HTML для публикации на вашем сайте, EPUB и TXT для чтения на вашей любимой электронной книге и PDF для всех платформ. Словом, Google не обидел никого — ваш документ можно будет читать с любых устройств.
Публикация в Интернете
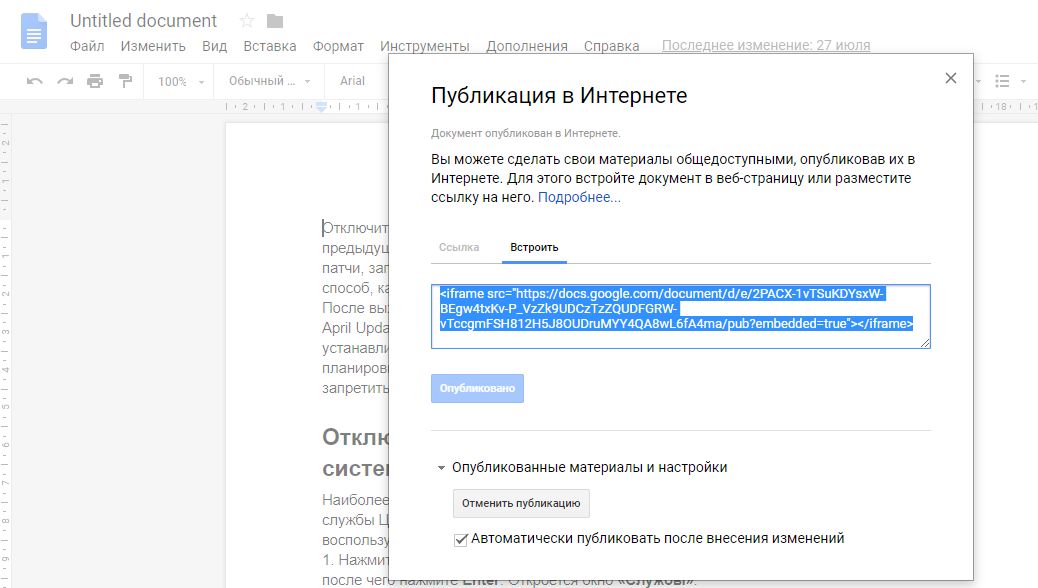
Наконец, вы можете запросто встроить весь свой документ или же любую его часть на сайт. К примеру, аннотацию своей научной статьи на сайт вашего университета. Для этого выберите Файл > Опубликовать в интернете. Google Docs автоматически сгенерирует красивый блок, вставляющий отрывок из вашего документа в тело сайта. Просто скопируйте код и вставьте его на своем сайте. Бонус: любые изменения в опубликованном фрагменте будут отражаться в нем автоматически.

 (949) 357 62 12
(949) 357 62 12 